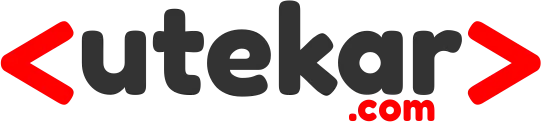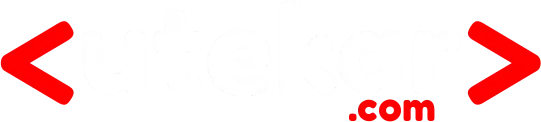Go, often referred to as Golang, is a powerful, open-source programming language designed for simplicity, efficiency, and reliability. Whether you’re developing web applications, cloud services, or command-line tools, Go is an excellent choice. This guide will walk you through the installation process for Go on Linux, Mac, and Windows, ensuring you can start coding in no time.
Installing Go on Linux
Uninstall existing Go binaries: If you have an existing Go installation, it’s crucial to remove it to avoid conflicts. Execute the following command:
$ sudo rm -rf /usr/local/goDownload and extract Go: Download the Go archive from the official website . Then, extract it to
/usr/localto create a fresh Go tree:$ sudo tar -C /usr/local -xzf go1.22.5.linux-amd64.tar.gzNote: Ensure you run these commands with root privileges, using
sudoif necessary.Update the PATH environment variable: Add
/usr/local/go/binto your PATH by appending the following line to your$HOME/.profileor/etc/profilefor a system-wide installation:export PATH=$PATH:/usr/local/go/binApply the changes: To immediately apply the changes without rebooting, run:
$ source $HOME/.profileVerify the installation: Open a command prompt and check the Go version:
$ go versionIf installed correctly, the command will print the installed Go version.
Installing Go on Mac
Install the package: Download the Go package for macOS from the official website . Open the package file and follow the installation prompts. The installer will place the Go distribution in
/usr/local/go.Ensure PATH is updated: The installer should automatically add
/usr/local/go/binto your PATH environment variable. If it doesn’t, manually add the following line to your shell profile (e.g.,.zshrc,.bash_profile):export PATH=$PATH:/usr/local/go/binRestart Terminal sessions: Close and reopen any open Terminal sessions for the changes to take effect.
Verify the installation: Open a command prompt and type:
$ go versionConfirm that the installed Go version is displayed.
Installing Go on Windows
Run the installer: Download the Go MSI installer from the official website . Open the MSI file and follow the prompts to install Go. The default installation path is
C:\Program Files\GoorC:\Program Files (x86)\Go.Update the PATH variable: The installer typically updates the PATH environment variable. To verify, open a new command prompt window.
Verify the installation:
- Click the Start menu.
- Type
cmdin the search box and press Enter. - In the Command Prompt window, type:
$ go version
Confirm that the installed Go version is displayed.
Installing Go from Source
Install Go Compiler Binaries for Bootstrap: You need an existing Go compiler to build Go from source. Ensure you have a Go compiler in your
$PATHor set theGOROOT_BOOTSTRAPenvironment variable to the root of a Go installation.Install Git: Ensure Git is installed by running
git --version. If not installed, follow the instructions on the Git downloads page .Install a C Compiler (Optional): For cgo support, install a C compiler like gcc or clang. If not needed, set
CGO_ENABLED=0.Fetch the Repository: Choose a directory for Go installation and clone the Go repository:
$ git clone https://go.googlesource.com/go goroot
$ cd goroot
$ git checkout <tag>
Replace <tag> with the desired Go release version, e.g. go1.22.0.
- Build Go
Navigate to the src directory and run the build script:
$ cd src
$ ./all.bash
For Windows, use all.bat instead.
- Verify Installation: Check your Go installation by creating a
hello.gofile with the following content:
package main
import "fmt"
func main() {
fmt.Println("hello, world!")
}
Run the program:
$ go run hello.go
You should see the output hello, world!.
Conclusion
Installing Go is a straightforward process on all major operating systems. By following these steps, you ensure a clean and functional Go setup, allowing you to dive into Go programming without any hitches. Whether you’re on Linux, Mac, or Windows, you can get Go up and running with minimal effort. Happy coding!